Como baixar e instalar o 360 Total Security no Windows 10 offline gratuitamente?
A segurança de nossos dispositivos tecnológicos é muito importante e, por esse motivo, precisamos de ferramentas antivírus como o 360 Total Security. Convidamos você a ler este artigo no qual você aprenderá Como baixar e instalar o 360 Total Security no Windows 10 offline gratuitamente?
O que é “360 Total Security”?
“360 Total Security” é um antivírus gratuito disponível on-line em seu site oficial. O software foi desenvolvido pela Qihoo e fornece proteção contra dois importantes fornecedores terceirizados (Avira e BitDefender).
Este antivírus pode melhorar o estado do sistema por meio de certas ferramentas que facilitam a remoção de arquivos e programas desnecessários. Ele contém um ambiente virtual que localiza os aplicativos maliciosos que desaceleram o computador e uma ferramenta para quebrar a criptografia criada pelo ramsonware para bloquear todos os arquivos.
![]()
Para que serve o 360 Total Security?
O 360 Total Security é uma ferramenta usada para conceder a qualquer dispositivo um nível de segurança através de seu proteção antivírus. Além disso, permite a eliminação de aplicativos desnecessários, bem como a exclusão segura de pastas e arquivos indesejados.
Como o 360 Total Security funciona?
O 360 Total Security funciona sob o mecanismo de segurança do BitDefender e Avira. Apresenta três opções de verificação do sistema: uma digitalização rápida, completa e personalizada. O software possui uma ferramenta chamada patch que é usada para detectar quais aplicativos estão obsoletos.
Como baixar e instalar o 360 Total Security no Windows 10 offline gratuitamente?
O processo de Download e instalação do 360 Total Security no Windows 10 offline, é muito simples e rápido. Para conseguir isso, siga as instruções que explicamos abaixo.
Baixe o pacote de instalação do 360 Total Security Windows 10 offline
Primeiro de tudo, você deve entrar no site oficial do software 360 Segurança Total através deste link que permitirá que você baixe imediatamente a ferramenta: Configuração. O tamanho do arquivo é de aproximadamente 87 Mb; portanto, o processo de download levará alguns minutos, dependendo da sua conexão com a Internet.
É importante notar que o aplicativo é gratuito; portanto, o pacote de instalação será imediatamente armazenado na pasta “Downloads” do sistema operacional e você não precisará efetuar nenhum pagamento para aproveitar suas principais funções: limpeza, digitalização, destruição de dados e suporte.
Instala 360 Total Security no Windows 10 offline
Para instalar o antivírus 360 Total Security no Windows 10, você deve abrir o instalador e localize o arquivo de instalação (.Exe). Em seguida, clique duas vezes nesse arquivo executável. Dessa forma, você poderá visualizar uma janela com uma interface que o guiará pelo processo de instalação.
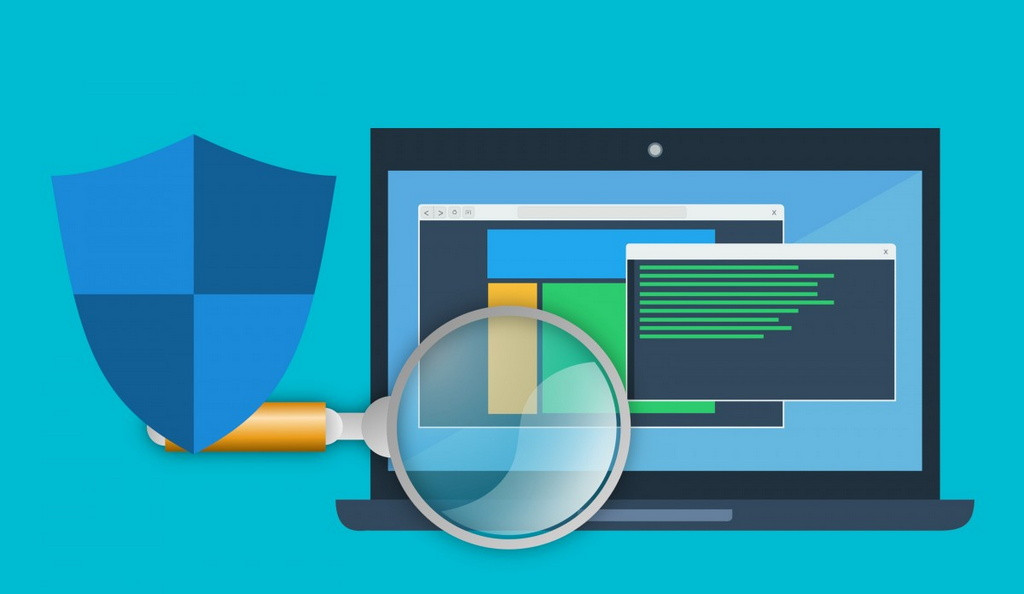
Prepare-se para instalar o 360 Total Security no Windows 10 offline
Marque a opção “Instalar o navegador Opera” se desejar usar este navegador da Web ou deixe a opção desmarcada (é opcional). Pressione “Opções” para exibir a interface e você pode mudar localização onde o programa será salvo. Por padrão, o software será salvo na pasta “Arquivos de Programas” do sistema Windows.
Instalação do 360 Total Security iniciada no Windows 10 offline
Clique no botão “Instalar” e aguarde alguns segundos enquanto o pacote de instalação reconhece os arquivos necessários para executar o processo. A interface mostrará a mensagem “Instalando” enquanto uma barra verde aumentará seu tamanho conforme instalação do programa.
Instalação do 360 Total Security no Windows 10 offline termina
Após a conclusão do processo de instalação, a interface mostrará um aviso importante relacionado à política de privacidade oferecida pelo 360 Total Security. Clique em “Política de privacidade”E leia suas especificações. Em seguida, pressione o botão “Continuar”.
Imediatamente, você verá uma nova janela onde deverá executar o configurações de antivírus. Pressione o botão “Iniciar”. No painel do aplicativo, clique em “Verificar” e, dessa maneira, você usará o antivírus pela primeira vez.
Leave a Reply